There are some photos in my iphone and I have to transfer them to my pc for editing. So I synced my iphone to computer and open itunes. Normally the pictures will appear on itunes but this time the folder was empty!
Browsers that suddenly experience issues with downloading files either from a website, or stop working altogether, typically signal a issue with either your company's Internet connection or settings. Troubleshoot these issues first, but don't forget to run an anti-virus scan if that doesn't work. Some viruses and malware cause these disruptions too.
If your connection is completely cut off, you may need to download the software from a working PC and transfer it to the potentially infected computer with removable media, such as a CD, DVD, or flash drive. Yesterday, I connected my iPhone 5 to my Dell PC to download photos. I have photos on my phone from Jan 2018 through September 2018 (along with many previous years photos.) I backup my photos to my PC and to an external hard drive every few months.
Connection
Determine if the problem is localized to one web address. If you cannot download or connect to a single website, that site's web server is likely down and your business Internet connection is not the problem. If the Internet is down completely, ensure your modem and router are on and functioning normally. This may require resetting both devices to restart the connection. If you're using wireless Internet, check the signal strength. Poor signal strength will prevent your computer from connecting to the company network.
Proxies and Firewalls
If you connect to the Web through a proxy server, the proxy server itself may be down and preventing the download. Try connecting to the Web with the proxy server disabled (if possible). Incorrectly set up firewalls can also cause issues. In your firewall software, make sure no settings are active that might block downloads. Temporarily disabling the firewall will allow you to diagnose whether or not this is the source of your connection woes.

Internet Settings
Incorrect Internet settings within Windows also cause problems. Try resetting these settings to their default state. Open 'Control Panel,' and select 'Network and Internet.' Click on 'Internet Options,' and then the 'Advanced' tab. Towards the bottom of the window, click on the 'Reset' button. Check 'Delete personal settings,' and click 'Reset.' Open up Internet Explorer after completing these steps, and test the changes by loading any Web page.
Malware

Malware may disrupt your Internet connection if your computer becomes infected, so try installing and running anti-virus software to check for infections. If your connection is completely cut off, you may need to download the software from a working PC and transfer it to the potentially infected computer with removable media, such as a CD, DVD, or flash drive. After the scan, restart your computer and test the connection by opening up your Web browser.
References
About the Author
Ed Oswald is a freelance writer whose work appears on several technology sites as well as on Demand Studios. He has been writing since 2004 and graduated with a degree in Journalism from Temple University.
Photo Credits
- Comstock Images/Comstock/Getty Images
More Articles
Are you struggling with how to transfer photos from iPhone to computer? With so many different options, it’s not surprising you’re confused. Whether you’ve got a Mac or PC, this step-by-step tutorial shows you how to import photos from your iPhone. Read on to discover how to transfer photos from iPhone to PC or Mac.
This tutorial has two main sections. Section 1 covers how to copy photos from iPhone to PC (Windows). Section 2 covers how to download photos from iPhone to Mac.
There are several different methods for copying photos from your iPhone to computer. Some involve connecting your iPhone to the computer with a USB cable. Others allow you to transfer images wirelessly and automatically.
Table Of Contents: How To Transfer Photos From iPhone To Computer
Click any title link below to go straight to that section of the tutorial:
Section 1: How To Transfer Photos From iPhone To Windows PC
Section 2: How To Transfer Photos From iPhone To Mac
USB Cable Or Wireless Transfer?
First you need to decide whether you want to transfer your photos wirelessly or with a cable.
If using a cable, you’ll need to connect your iPhone to a USB port on your computer using the Lighting cable. This is the cable you use to charge your iPhone.
If you’d prefer not to use a cable, you can transfer your images wirelessly using iCloud Photo Library or AirDrop.
My Pictures Won't Download To My Computer To Pc
What Is iCloud Photo Library?
iCloud is Apple’s online data storage service. iCloud Photo Library lets you store your entire photo collection in iCloud.
Photos in the iCloud Photo Library automatically download to all your other iCloud devices. This includes your iPhone, iPad, Mac or Windows PC. Photos transfer over Wi-Fi, so there’s no need for any cables.
To switch on iCloud Photo Library on your iPhone, go to Settings > [your name] > iCloud > Photos. When the iCloud Photo Library option is on, your entire photo library will upload to iCloud.
To use iCloud Photo Library, you’ll need to ensure you have enough iCloud storage. On your iPhone, go to Settings > [your name] > iCloud > Manage Storage.
Apple gives you 5GB of free iCloud storage. But if you have a lot of photos, you’ll need to buy more storage. iCloud storage plans start at $0.99 a month for 50GB.
If you choose not to use iCloud Photo Library, you can manually transfer photos to your computer using a USB cable.
Note that iCloud Photo Library is different to iCloud Photo Sharing. If you want to share your photos with other people, iCloud Photo Sharing is the perfect option.
Section 1: How To Transfer Photos From iPhone to PC (Windows)
Below you’ll discover how to import photos from iPhone to PC (Windows). The iCloud method transfers your images automatically and wirelessly. The other two methods show you how to transfer pictures from iPhone to PC using a USB cable.
1. iCloud Photo Library On Windows PC
iCloud Photo Library makes it easy to transfer pictures from iPhone to PC. Once it’s set up, any new photos you take will automatically download to your Windows computer.
In this section, you’ll learn how to download pictures from iPhone to computer using iCloud For Windows.
First, ensure you switch on iCloud Photo Library on your iPhone. Go to Settings > [your name] > iCloud > Photos. Switch on iCloud Photo Library to ensure your photos get stored in iCloud.
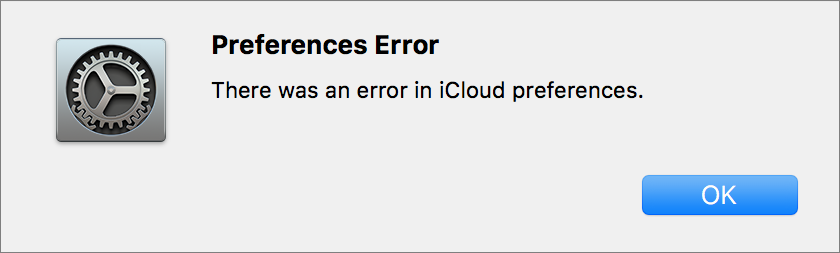
Next, make sure you have the iCloud For Windows software installed on your computer. If you don’t already have it, click here to download it from the Apple website.
On your computer, open iCloud For Windows. Sign in with the same Apple ID as your iPhone. To switch on iCloud Photo Library, check the box next to Photos:
Now click Options next to Photos. Check the iCloud Photo Library box:
Do you want new photos from your iPhone to automatically download to your computer? Check the Download New Photos And Videos To My PC box.
Do you want photos from your PC to automatically upload to iCloud so you can access them from your iPhone? If so, check the Upload New Photos And Videos From My PC box. Uncheck this box if you don’t want photos from your computer in iCloud.
When you’ve selected your preferences, click Done, then Apply. Now, whenever you take photos on your iPhone, they’ll download to your computer (as long as you have Wi-Fi).
So how do you find these images on your computer? Open File Explorer, then open iCloud Photos from the Pictures library or the left-hand sidebar:
In the iCloud Photos folder, pictures from your iPhone will appear in the Downloads folder. If you wish, you can then copy or move them to another folder on your computer.
You can also download your iPhone photo collection by year. In the iCloud Photos folder, click Download Photos And Videos. Select the images you want to download, then click Download.
2. Windows Photos App
On Windows 8.1 and Windows 10, the Photos app on your computer provides an easy way to import photos from iPhone to PC. This method involves connecting your phone to the computer with a USB cable.
Before you start, ensure you have the latest version of iTunes on your PC. You’ll need iTunes 12.5.1 or later.
To check this, open iTunes, then click Help. Next, tap Check for Updates, and follow the instructions to install the newest version of iTunes.
Connect your iPhone to your computer with the USB Lightning cable. Unlock your iPhone using your passcode if prompted. You might also see a prompt on your phone asking you to Trust This Computer. Tap Trust or Allow to continue. Then open the Photos app on your PC.
If you have a Windows 10 computer, follow these instructions:
You’ll be given the option to import your photos. The button will be in the top right corner of the screen. Click Import. Choose the items you’d like to transfer.
When prompted, click Continue. Then click Import once more.
(Alternatively, you may simply be given the option to click Import Selected instead of Continue > Import. If this is the case, click it when prompted.)
Now your images will begin to download to your computer!
If you have a Windows 8 Computer, follow these instructions:
After opening the Photos app, right-click anywhere on the screen. The option to import your photos will appear. Click Import.
Next, select all the items you want to transfer to your PC.
Finally, click Import once again. Your pictures will begin to transfer to your PC.
By default, Windows saves the photos into the Pictures library. They will be organized automatically by date.
3. Windows AutoPlay Options
If you have Windows 7 you won’t have the Photos app on your PC. But you can use the AutoPlay options to import photos from your iPhone. You can also use this method on Windows 8.1 and 10 machines if you don’t want to use the Photos app.
Connect your iPhone to your computer with the USB cable. Your phone might ask if it’s okay to trust the computer. Tap Trust, and enter your passcode to unlock your phone.
The AutoPlay window appears on your computer screen when your iPhone is connected. This window offers several options:
To import new photos from your iPhone in a single step, click Import Photos And Videos (Photos). With this option, Windows detects the newest pictures on your device. It then imports them into a folder in the Pictures library.
The folder is automatically named with the date you imported the photos. It won’t import duplicate versions of older photos that you’ve already copied to your PC.
During the import process, you can tag the photos with a descriptive tag name if you wish. If you add a tag, this will appear in the folder name along with the date. Click Import to start importing your photos. Remember, you’ll find the imported photos in the Pictures library inside a folder with the import date.
If you prefer to choose which images to import, select Open Device To View Files when the AutoPlay window appears. This allows you to copy and paste or drag and drop your images from iPhone to PC.
If you choose this option, you’ll see a window that shows your iPhone as an Internal Storage device. Double click this icon to open up the folder directory on your iPhone:
Double-click the folder called DCIM (short for Digital Camera Images). You’ll see one or more folders named something like 100APPLE, 101APPLE, etc. These are where the iPhone stores your photos. Double click a folder to view the images within it.
Select the photos you want to transfer to your computer. You can now drag and drop them onto the Pictures library in the left-hand sidebar. Or you can copy and paste them into the Pictures library – or any other location. To copy and paste, use the icons in the top toolbar, or right-click to access these options.
After importing photos onto your computer, you can then further organize them into different folders if you wish.
The 7 Best iPhone Photography Apps
There are thousands of excellent photo apps on the App Store, and the things you can do with apps are absolutely incredible. With that said, the number of photo apps out there is overwhelming, and it's really hard to know which apps are worth getting.
That’s why we created this free report revealing the 7 best iPhone photography apps that you should start using straight away. Click here to download this free report.
SECTION 2: HOW TO TRANSFER PHOTOS FROM IPHONE TO MAC
In this section, you’ll learn how to import photos from iPhone to Mac. The iCloud method transfers your images automatically and wirelessly. AirDrop is another wireless transfer option. You can also use the Photos app or Image Capture app to copy pictures using a USB cable.
1. iCloud Photo Library On Mac
iCloud Photo Library makes for seamless transferring of images from iPhone to Mac. With iCloud Photo Library enabled, the Photos app on your Mac will sync with the Photos app on your iPhone. Any new photos you take with your iPhone will automatically download to the Photos app on your Mac.
In this section you’ll learn how to download photos from iPhone to computer (Mac) using iCloud Photo Library.
To sync the Photos apps on your iPhone and Mac, enable iCloud Photo Library on both devices. On your iPhone, go to Settings > [your name] > iCloud > Photos. Switch on iCloud Photo Library to ensure your photos get stored in iCloud.
On your Mac, go to System Preferences > iCloud. Select the Photos checkbox, then click Options next to Photos:
Select the iCloud Photo Library checkbox, then click Done, and close the System Preferences window:
When you first switch on iCloud Photo Library, you’ll need to wait a while for the photos to sync between your iPhone and Mac.
When the two devices are synced via iCloud, the Photos app on your Mac will display the same collection of photos that you see on your iPhone:
The Photos app on your Mac will be an exact copy of the Photos app on your iPhone. It’s even organized in the same way as the Photos app on your iPhone. For example, if you organize photos into albums on your iPhone, those same albums will appear on your Mac.
Deleting images from the Photos app on your phone will delete them from the Photos app on your Mac. And vice versa.
To delete photos from your iPhone, but keep them on your computer, you’ll need to export them onto your hard drive. To do this, open the Photos app on your Mac and select the images you want to export.
Click File > Export > Export Photos. Set your export preferences, then click Export. Choose the folder you want to export the photos to (this could be on your Mac’s hard drive or an external drive). Click Export to copy the images from iCloud Photos Library to your computer’s hard drive.
2. Photos App On Mac
What if you don’t want to use iCloud Photo Library to auto-download photos from your iPhone to Mac? If this is the case, you can import them manually into the Photos app.
Connect your iPhone to your Mac with the USB Lighting cable (charger cable). Open the Photos app on your Mac. Under Import in the left-hand sidebar, click iPhone. Unlock your iPhone with your passcode if prompted.
Select the images you want to copy from your iPhone, then click Import Selected at the top right. Or you can click Import All New Items to import all new photos since your last import:
Imported photos will appear in the Last Import album in the left-hand sidebar. They’ll also appear in the All Photos album.
To copy these images to a folder on your Mac’s hard drive or external drive, go to File > Export > Export Photos.
3. Image Capture App On Mac
My Iphone 6 Won't Download Pictures To My Computer
Image Capture is another app you can use to copy photos from your iPhone to Mac. This app requires you to connect your iPhone to the computer with a USB cable.
Image Capture lets you import photos straight into a folder on your Mac’s hard drive (or an external drive), rather than into the Photos app. This method is useful if you like to have your photos organized into folders on your hard drive. You can always import them into the Photos app from your hard drive afterwards.
Connect your iPhone to your Mac using the USB cable. Open the Image Capture app on your Mac, and unlock your iPhone if prompted. Select iPhone in the Devices section on the left of the window. Your iPhone photos will appear on the right:
Now select the photos you want to import. Hold down the Command key to select individual photos. Or to select a group of images, click the first photo, hold down the Shift key, then click the last photo.
Click into the Import To box at the bottom of the window, and select the folder you want to copy the photos to. To view more folders or make a new folder, click Other in the pop-up list:
Click Import at the bottom right to transfer the selected images to your computer. Alternatively, you can import all images from your iPhone by clicking Import All.
4. AirDrop
Apple’s AirDrop feature lets you wirelessly share your photos with other nearby Apple devices. So if you have a Mac, you can use AirDrop to transfer photos from your iPhone to computer.
To use AirDrop, ensure your iPhone has Wi-Fi and Bluetooth turned on in Settings. Or swipe up from the bottom of the screen, then make sure the Wi-Fi and Bluetooth icons are both blue:
Your Mac also has to have Wi-Fi and Bluetooth switched on. The icons for these are at the very top of the screen.
Finally, ensure you’re signed in to iCloud with the same Apple ID on both devices. On your iPhone you can sign in to iCloud by going to Settings > [your name] > iCloud. On your Mac, go to System Preferences > iCloud.
On your phone, open the Photos app and locate the images you want to copy. Tap Select at the top right, then select the photos you want to transfer. Tap the Share icon (square with up arrow) at the bottom left of the screen:
My Pictures Won't Download To My Computer Windows 7
In the AirDrop section, you’ll see the names of nearby Apple devices that have AirDrop switched on. Tap the name of your Mac to transfer the images from your iPhone:
Pictures Won't Download To Computer
Photos that you transfer to your Mac via AirDrop will appear in the Downloads folder. On your Mac, open Finder, then click Downloads in the left-hand sidebar. You can now move the photos from Downloads to a folder of your choice using drag and drop.